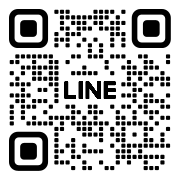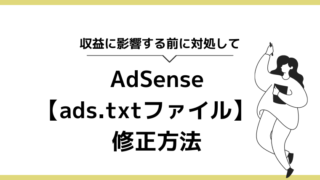こんにちは、かわっちです。
当ブログをご覧頂きありがとうございます。
あなたはこんなお悩みありませんか?
タイピングに時間がかかってしまう
もっと早くアウトプットがしたい
たくさん文字を打っていると手が痛くなってしまう
キーボードをたくさんつかうので、肩がこる
私は比較的タイピングが早いほうだったのですが、タイプミスが多く修正に時間がかかったり、キーボードを触る時間が長いために肩こりにも悩まされていました。
音声入力を使ってみたところ、アウトプットの速度も速くなり、肩こりも多少軽減されました。
その経験をもとに音声入力の入り方をお伝えしていきます。
- 音声入力とは
- 音声入力のやり方
- おすすめの無料入力ソフト
- 音声入力のメリット・デメリット
- 音声入力のコツ
それではみていきましょう!
音声入力とは何か

音声入力とは、話し言葉をそのままテキストデータとして取り込むことです。
音声入力は、様々な用途に活用されています。
例えば、スマートフォンやパソコンでの音声認識、音声アシスタントの利用、言語処理や機械学習のためのデータ収集などが挙げられます。
音声入力は、キーボード入力と比較して、より自然でスピーディーな入力方法として利用されています。
また、視覚障害者や手の不自由な方々にとっては、重要な入力方法となっています。

キーボード入力と音声入力の入力速度の違い

キーボード入力と音声入力の入力速度は、個人のスキルや熟練度によって異なりますが、一般的には音声入力の方がキーボード入力よりも速いといわれています。
【キーボード入力】
50文字程度/分
※実用レベルといわれる入力速度
【音声入力】
150~200文字程度/分
音声入力は話す速さや音声入力ソフトウェアやシステムによっても異なるため、精度や応答速度には個別の差があります。
ちなみに私の場合は、
- キーボード入力で133文字/分(漢字含む)
- 音声入力で253文字/分(漢字含む)
でした!

音声入力のやり方

音声入力のために準備するもの
- マイクまたはヘッドセット
あってもなくてもOK!
よりマイクに口を近づけて話したほうが正確に音を拾いやすくなります。 - デバイス
スマホ、パソコン、タブレットなど - インターネット環境
ネット環境は必須! - 音声入力ソフト
無料で最初からスマホやパソコンについています。

音声入力の手順
それでは、音声入力の手順をご紹介します。
- 音声入力デバイスの接続
パソコンやスマホに、マイクやヘッドセットを接続します。
パソコンやスマホの内蔵マイクを使用することも可能です。 - 音声入力ソフトウェアの起動
音声入力ソフトウェアを起動します。 - 音声入力の開始
音声入力を開始するにはトリガーワード(例: “OK Google”、”Hey Siri”)を発話するか、
入力フィールドにカーソルを合わせて、マイクアイコンをタップします。 - マイクに向かって話す
明瞭に話し、文章の区切りや句読点を意識することで、
より正確な変換がされます。 - 文章の確認と修正
音声入力が終了したら、入力されたテキストを確認します。
不正確な部分や認識ミスがあれば、手動で修正します。
おすすめの無料システムと使い方
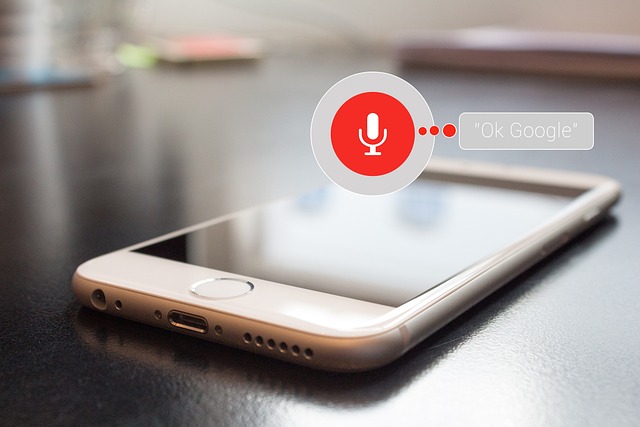
どのソフトウエアも無料で使えます!
いろいろ試してみて、自分に合うソフトウエアを見つけてくださいね。
windows11
Windows 11のには、デフォルトで音声入力機能がついています!さくさく起動するので、使い勝手はとても良いです。
【ショートカット起動】
キーボードのWindowsロゴキー+H
注意すべきは、初期設定では、句読点が自動で入らないことです。
「、」を「読点」、「。」を「句点」とマイクに向かって語ることで入力しなければいけません。
キーボードのWindowsロゴキー+H
で音声入力を呼び出し、設定で句読点の自動入力をオンにします。
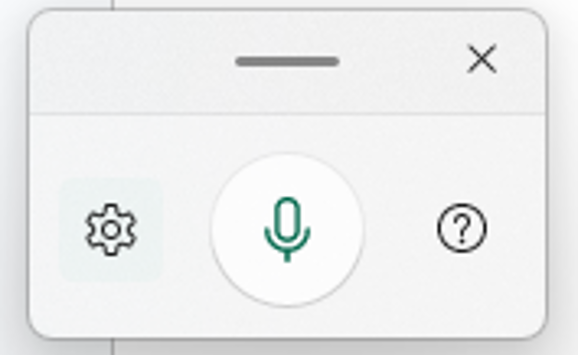
歯車マークを押して、設定を開きます。
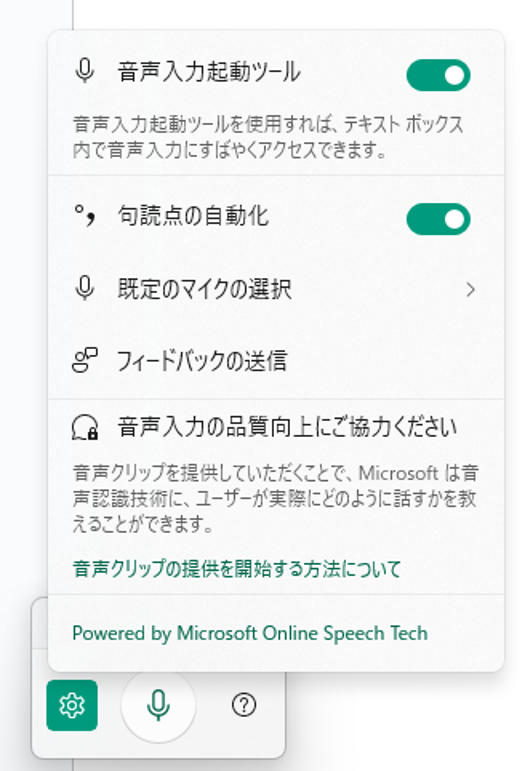
Siri
iPhoneやiMacで音声入力をする場合は、Siriを使います。
<iPhone>
- キーボードにあるマイクアイコンをタップします。
- 話し始めます。Siriが音声を認識し、テキストとして入力してくれます。
<iMac>
- メニューバーの左上にある「矢印」アイコンをクリックし、表示されたドロップダウンメニューで「音声入力を開始」を選択します。
- 話し始めます。Siriが音声を認識し、テキストとして入力してくれます。
Googleドキュメント
Googleドキュメントでも音声入力が使えます!
上部バーの中のツール→音声入力で起動します。
【ショートカット起動】
Cntl+Shift+S
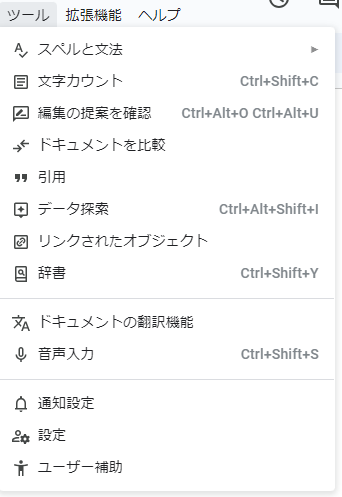
Shimeji
私の一番おすすめ音声入力アプリです。
https://simeji.me/
スマホ版のアプリで、iPhoneでもandroidでも利用可能です。
自動で句読点を追加してくれるので、非常に使いやすいです。
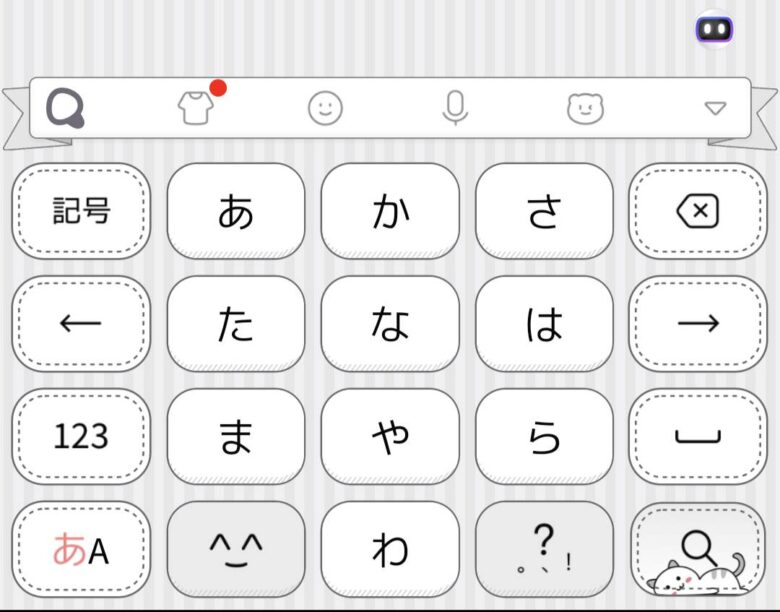
キーボードの上にあるマイクマークを押して、入力を開始します。
私の入力環境:Shimejiからgoogleドキュメントへ入力
私は、Googleドキュメントを開いて、スマホからSimeji経由で音声入力をしています。
Googleドキュメントにも付属の音声入力がありますが、私はあまり使いません。
私の声との相性もあるかもしれませんが、誤字脱字が多く、修正が多く発生します。
それに比べて、Simejiの方が修正が少なく済みますので、なるべくSimejiを使って入力するようにしています。
音声入力のメリット・デメリット

- タイピングより迅速に音声入力できる
- 話ことばで自然な表現ができる
- 手を使わないので、肩が凝りにくい
- 慣れるまで時間がかかる
- 外では人の目が気になって入力しにくい
- 句読点や文字の修正が発生する
スムーズに入力できるようになるためには、少しコツが必要で習得するための時間もかかります。
それでもタイピングに比べてすごくスピーディーに入力できるようになるので、ぜひチャレンジしてください!
音声入力のコツ

コツ①:マイクと口元を近くする
マイクを口元に持ってきた方が、マイクが音声を拾いやすくなり、誤字脱字が少なくなる傾向があります。
コツ②:活舌を意識する
はっきりゆっくり、句読点や、読点はしっかり間を開けて話すようにします。
そうすることで入力のミスが減り、後の修正の手間が省けます。
コツ③:小まめに音声入力を使うようにする
音声入力にも慣れが必要です。
グーグルの検索窓への入力時、メッセージの返信など、
こまめに音声入力を使うことで、より正確な音声入力ができるようになります。
まとめ
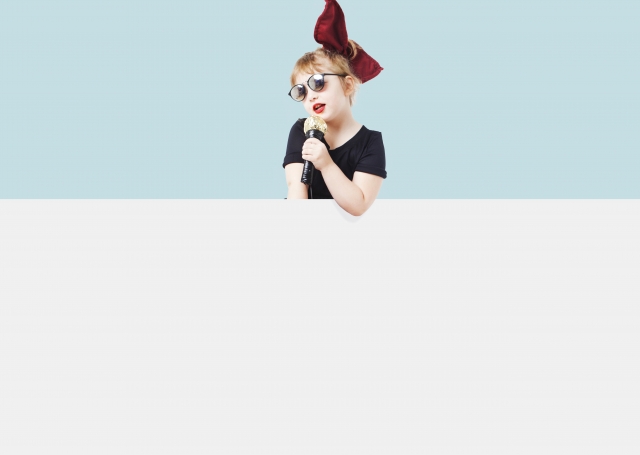
ここまで音声入力についてお話ししてきました。
たくさんの音声入力ソフトが無料で気軽に利用できるようになっています。
使い始めは慣れずに修正の数にがっかりして、結局はタイピングした方が早いんじゃないかと思うこともあるかもしれませんが、訓練することで非常に早いアウトプットができるようになります。
是非、音声入力を習得してアウトプットや仕事に活かしてくださいね!